Run Xcode 7 UI Tests from the command line
Get started with UI Tests to automate User Interface tests in iOS 9
Apple announced a new technology called UI Tests, which allows us to implement User Interface tests using Swift or Objective C code. Up until now the best way to achieve this was to use UI Automation. With UI Tests it’s possible to properly debug issues using Xcode and use Swift or Objective C without having to deal with JavaScript code.
First, you’ll have to create a new target for the UI Tests:
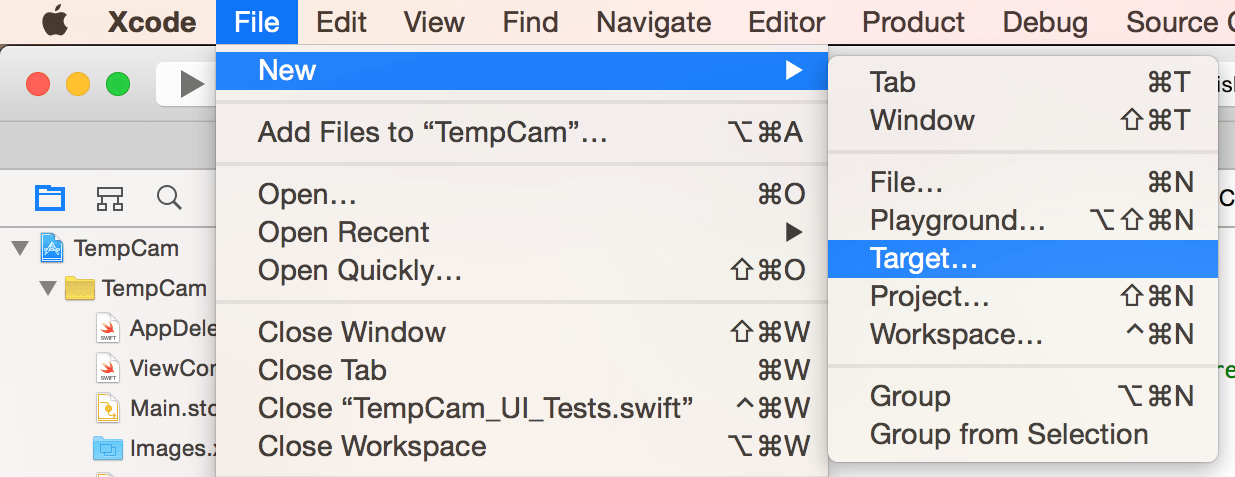
Under the Test section, select the Cocoa Touch UI Testing Bundle:
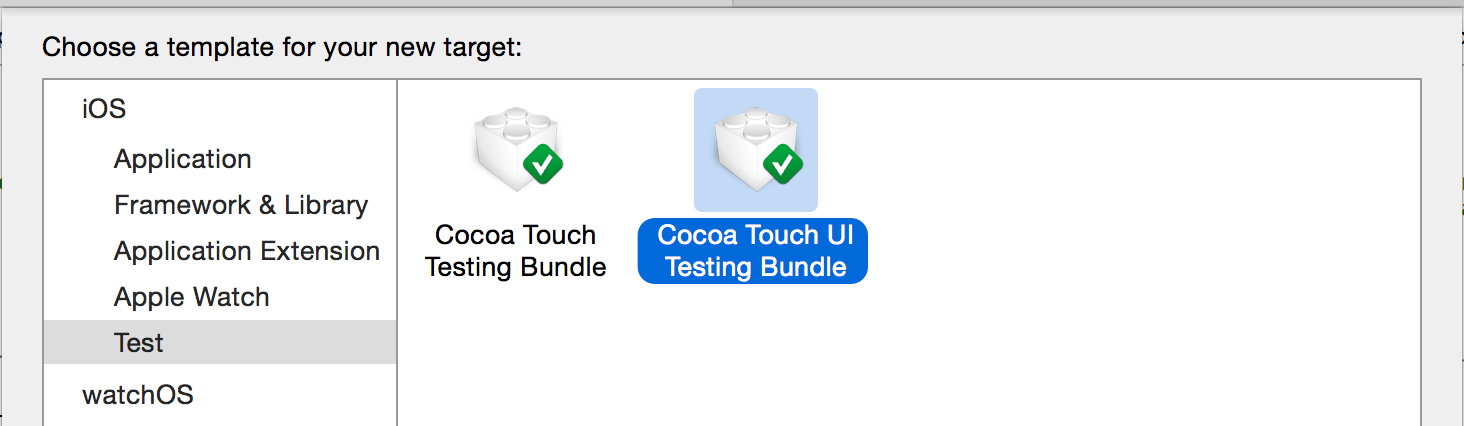
Now open the newly created Project_UI_Tests.swift file in your Project UI Tests folder. On the bottom you have an empty method called testExample. Focus the cursor there and click on the red record button on the bottom.
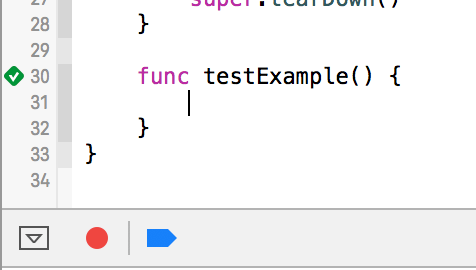
This will launch your app. You can now tap around and interact with your application. When you’re finished, click the red button again.
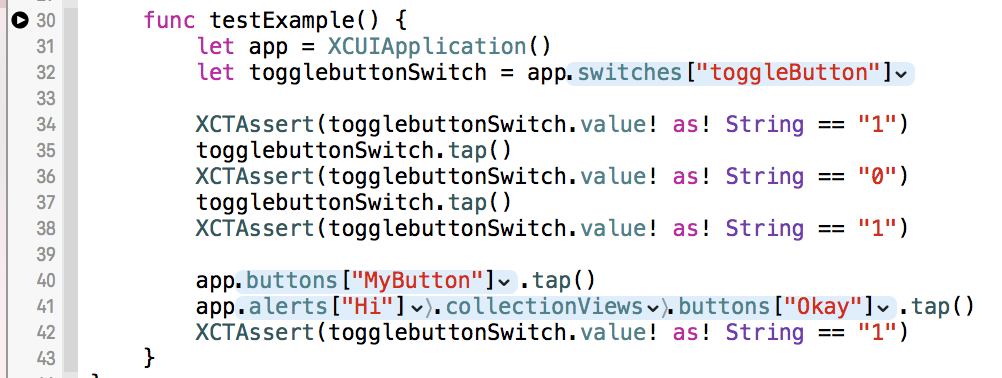
The generated code will look similar to this. I already added some example XCTAsserts between the generated lines. You can now already run the tests in Xcode using CMD+ U. This will run both your unit tests and your UI Tests.
You could now already run the tests using the CLI without any further modification, but we want to have the UI Tests in a separate scheme. Click on your scheme and select New Scheme.
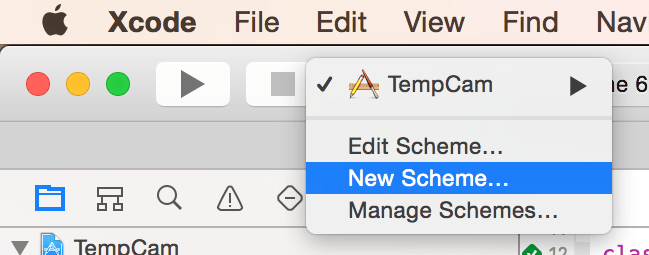
Select the newly created UI Test target and confirm.
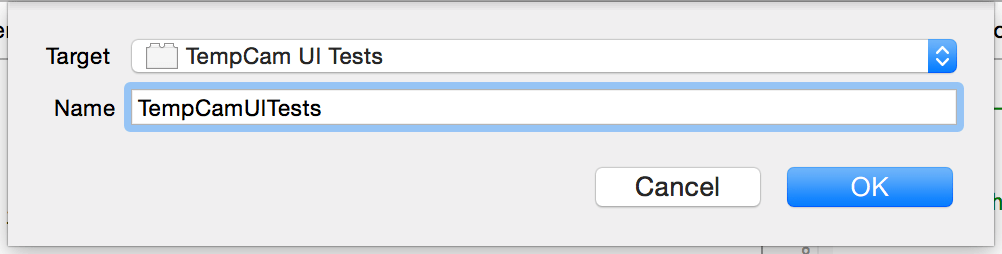
If you plan on executing the tests on a CI-server, make sure the newly created scheme has the Shared option enabled. Click on your scheme and choose Manage Schemes to open the dialog.
Launch the tests from the CLI
xcodebuild -workspace App.xcworkspace \
-scheme "SchemeName" \
-destination 'platform=iOS Simulator,name=iPhone 6,OS=9.0'
test
It’s important to also define the version of Xcode to use, in our case that’s the latest beta:
export DEVELOPER_DIR="/Applications/Xcode-beta.app"
You can even make the beta version your new default by running
sudo xcode-select --switch "/Applications/Xcode.app"
Example output when running UI Tests from the terminal:
Test Suite 'All tests' started at 2015-06-18 14:48:42.601
Test Suite 'TempCam UI Tests.xctest' started at 2015-06-18 14:48:42.602
Test Suite 'TempCam_UI_Tests' started at 2015-06-18 14:48:42.602
Test Case '-[TempCam_UI_Tests.TempCam_UI_Tests testExample]' started.
2015-06-18 14:48:43.676 XCTRunner[39404:602329] Continuing to run tests in the background with task ID 1
t = 1.99s Wait for app to idle
t = 2.63s Find the "toggleButton" Switch
t = 2.65s Tap the "toggleButton" Switch
t = 2.65s Wait for app to idle
t = 2.66s Find the "toggleButton" Switch
t = 2.66s Dispatch the event
t = 2.90s Wait for app to idle
t = 3.10s Find the "toggleButton" Switch
t = 3.10s Tap the "toggleButton" Switch
t = 3.10s Wait for app to idle
t = 3.11s Find the "toggleButton" Switch
t = 3.11s Dispatch the event
t = 3.34s Wait for app to idle
t = 3.54s Find the "toggleButton" Switch
t = 3.54s Tap the "MyButton" Button
t = 3.54s Wait for app to idle
t = 3.54s Find the "MyButton" Button
t = 3.55s Dispatch the event
t = 3.77s Wait for app to idle
t = 4.25s Tap the "Okay" Button
t = 4.25s Wait for app to idle
t = 4.26s Find the "Okay" Button
t = 4.28s Dispatch the event
t = 4.51s Wait for app to idle
t = 4.51s Find the "toggleButton" Switch
Test Case '-[TempCam_UI_Tests.TempCam_UI_Tests testExample]' passed (4.526 seconds).
Test Suite 'TempCam_UI_Tests' passed at 2015-06-18 14:48:47.129.
Executed 1 test, with 0 failures (0 unexpected) in 4.526 (4.527) seconds
Test Suite 'TempCam UI Tests.xctest' passed at 2015-06-18 14:48:47.129.
Executed 1 test, with 0 failures (0 unexpected) in 4.526 (4.528) seconds
Test Suite 'All tests' passed at 2015-06-18 14:48:47.130.
Executed 1 test, with 0 failures (0 unexpected) in 4.526 (4.529) seconds
** TEST SUCCEEDED **
Generating Screenshots
No extra work needed, you get screenshots for free. By appending the derivedDataPath option to your command, you tell Xcode where to store the test results including the generated screenshots.
xcodebuild -workspace App.xcworkspace \
-scheme "SchemeName" \
-destination 'platform=iOS Simulator,name=iPhone 6,OS=9.0' \
-derivedDataPath './output' \
test
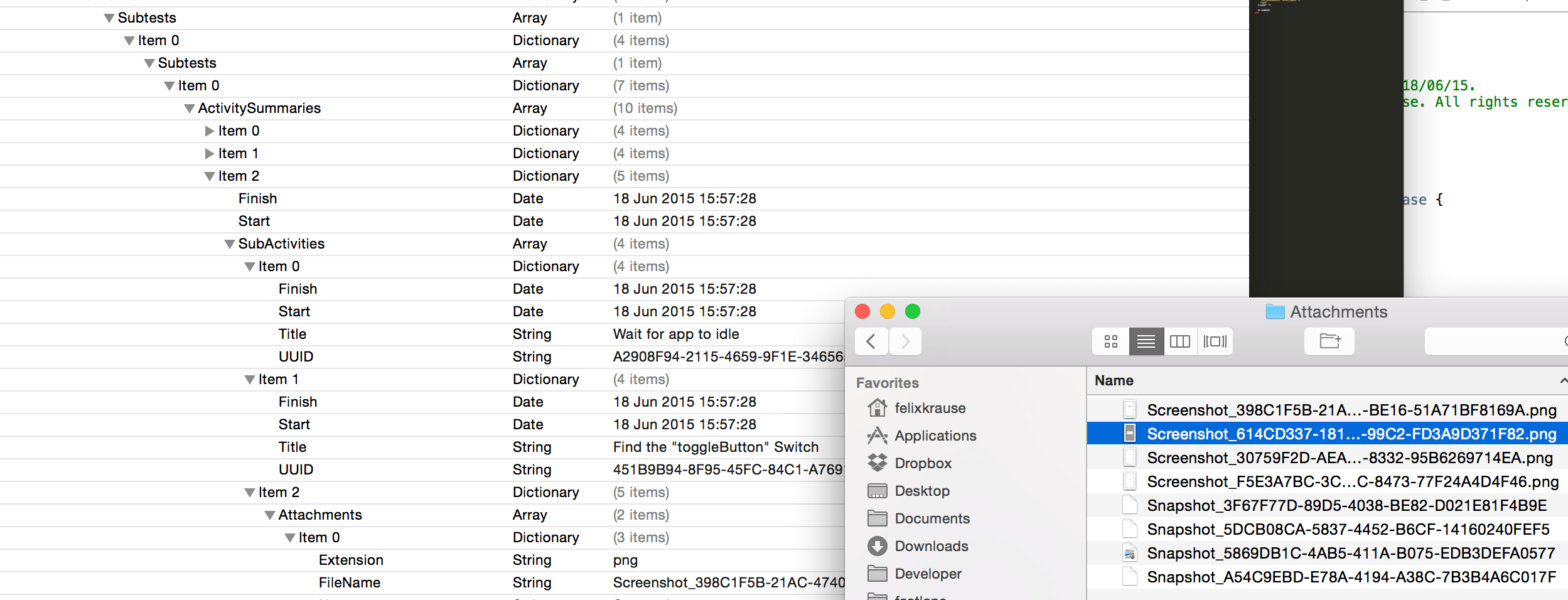
Xcode will automatically generate screenshots for each test action. For more information about the generated data, take a look at this writeup by Michele.
Next Steps
To create screenshots in all languages and in all device types, you need a tool like snapshot. snapshot still uses UI Automation, which is now deprecated.
I’m currently working on a new version of snapshot to make use of the new UI Tests features. This enables snapshot to show even more detailed results and error messages if something goes wrong. I’m really excited about this change 👍
Update: snapshot now uses UI Tests to generate screenshots and the HTML summary for all languages and devices.
Tags: UI Tests, User, Interface, Xcode, 7, iOS 9 | Edit on GitHub
